بعد از نصب JMeter شما دو المان در اختیار دارید یکی Test Plan (برنامه تست) و دیگری Workbench (میز کار) که در ادامه بیشتر با این دو قسمت آشنا خواهید شد.
بعد از نصب JMeter شما دو المان را به نامه های زیر خواهید دید : Test Plan (برنامه تست) Workbench (میز کار)

Test Plan (برنامه تست) :
در برنامه تست (Test Plan) شماعناصر مورد نیاز برای آزمون JMeter خود را اضافه می کنید.
در این قسمت تمام عناصر (مانند ThreadGroup، Timers و غیره) و تنظیمات مورد نیاز برای اجرای آزمون مورد نظر شما قرار دارد.
شکل زیر یک نمونه از برنامه تست (Test Plan) را نشان می دهد.
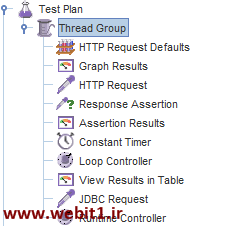
Workbench (میز کار) :
میز کار به سادگی یک محل برای ذخیره عناصر آزمون به طور موقت فراهم می کند. میز کار هیچ رابطه ای با برنامه تست (Test Plan) ندارد.
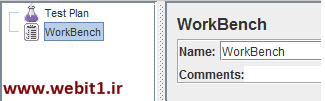
میز کار (Workbench) خواهد شد در HTTP آموزش ما پروکسی سرور تست ضبط استفاده می شود.
در حال حاضر، آن را نادیده گرفت.
اضافه کردن عناصر (Element) :
اضافه کردن عناصر گام ضروری برای ساخت یک برنامه تست است ، چرا که بدون اضافه کردن عناصر، JMeter نمی توانید برنامه تست خود را اجرا کند.
Test Plan (برنامه تست) شامل بسیاری از عناصر مانند Listener, Controller و Timer می باشد.
شما می توانید یک عنصر برای Test Plan (برنامه تست) با راست کلیک کردن بر روی Test Plan (برنامه تست) و انتخاب عناصر جدید از لیست انتخاب اضافه نمایید.
فرض کنید، شما می خواهید 2 عناصر BeanShell Assertion و Java Request Default را به Test Plan (برنامه تست) اضافه کنید.
مراحل زیر را طی کنید :
Right click Test Plan -> Add -> Assertion-> Bean Shell Assertion Right click Test Plan -> Add -> Config Element -> Java Request Default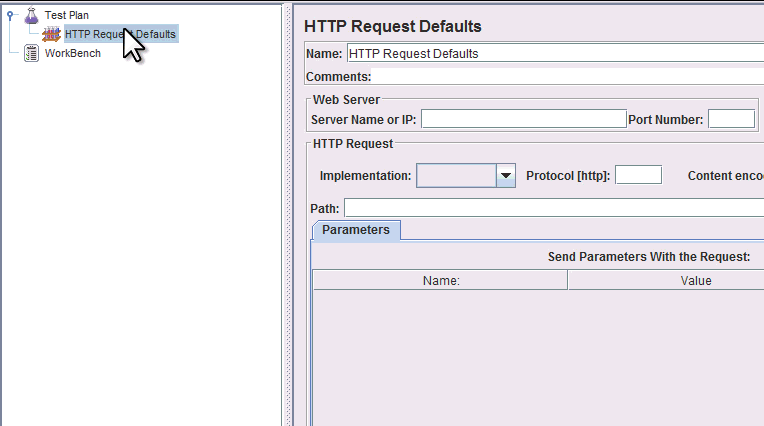
همچنین شما می توانید عناصر که استفاده نمی کنید را نیز حذف کنید.
برای نمونه ، می خواهید عنصر HTTP Request Defaults را حذف کنیم
ابتدا بر روی عنصر HTTP Request Defaults راست کلیک می کنیم،سپس از منوی باز شده گزینه Remove ر ا کلیک می کنیم. در ادامه سوال پرسیده شده را با گزینه yes جواب می دهیم.
بارگزاری و ذخیره عناصر :
ذخیره عناصر :
فرض کنید قبلاً شما عنصر BeanShell Assertion را اضافه نموده اید ، و حالا می خواهید آن را زخیره کنید.
روی BeanShell Assertion راست کلیک کنید و گزینه Save Selection As را انتخاب کنید.
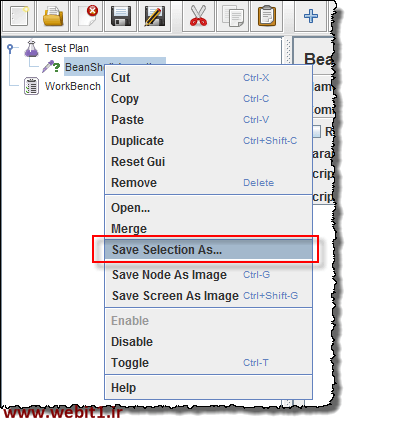
با نمایش کادر محاوره ای، نام پیش فرض را انتخاب کنید و با کلیک بر روی دکمه ذخیره این عنصر را ذخیره نمایید. شما اگر بخواهید می توانید نام دیگری را نیز انتخاب کنید .
Jmeter تست عناصر و Test Plan (برنامه تست) را در فرمت * .JMX ذخیره می کند.
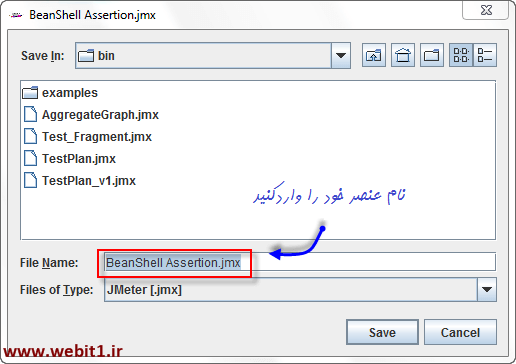
بارگزاری عناصر :
زمانی که بارگزاری عناصر و جود داشته باشد ، کمک می کند تا شما زمان مورد نیاز خود را برای ایجاد و پیکربندی عناصر جدید ذخیره کنید.
برای مثال می خواهیم در Java Request Default را در قسمت Test Plan (برنامه تست) عنصری را بارگزاری کنیم.
روی Java Request Default راست کلیک کنید و Merge را انتخاب کنبد.
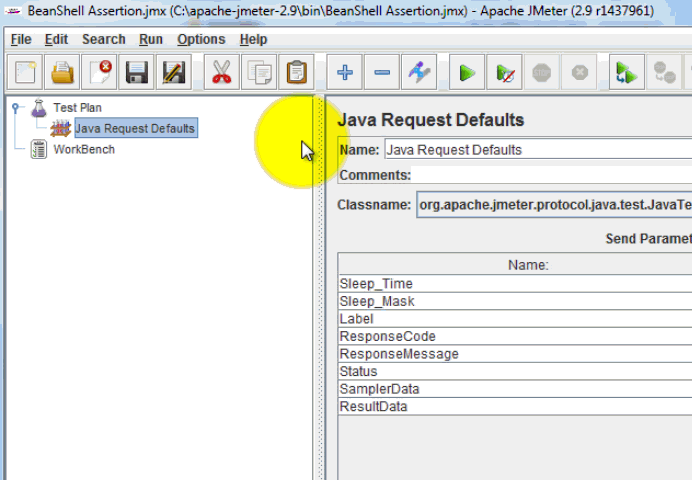
سپس از بین عناصر ، عنصر BeanShell Assertion.jmx را انتخاب کنید و آن را اضافه نمایید.
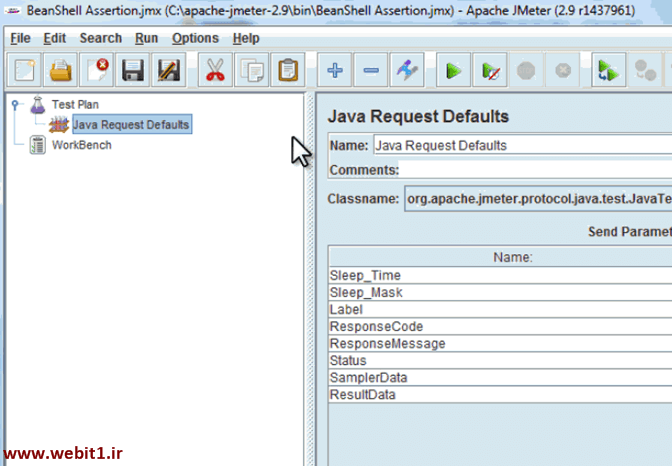
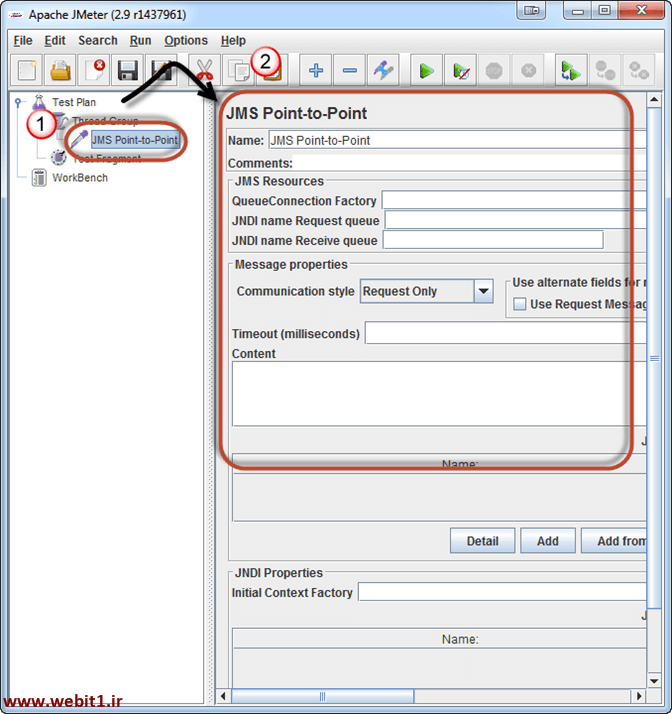
قبل از اجرای یک آزمون، شما باید Test Plan (برنامه تست) آزمون خود را برای اولین بار ذخیره کنید. Save کردن در برنامه تست کمک می کند تا شما جلوگیری کنید از خطاهای غیر منتظره در زمانی که برنامه تست در حال اجرا می باشد.
مراحل ذخیره Test Plan (برنامه تست) : از منوی File گزینه Save Test Plan as را کلیک کنید تا کادر محاوری باز شود. در قسمت مشخص شده نام Test Plan (برنامه تست) را وارد کنید و روی save کلیک نمایید.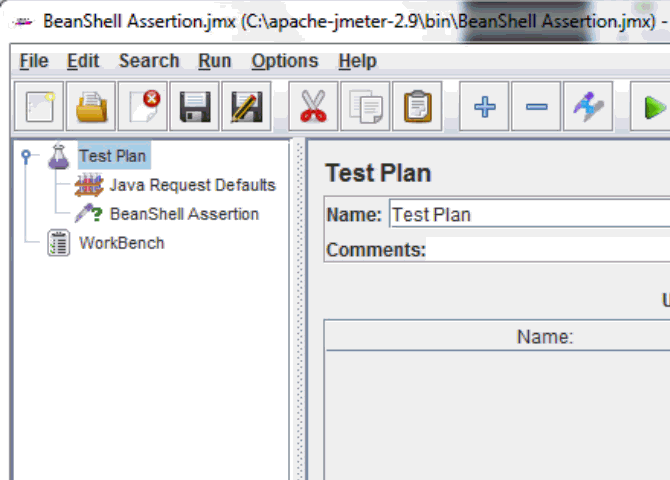
توجه: ذخیره یک برنامه تست متفاوت از ذخیره یک عناصر است.
Saving a Test Plan
Saving an Element
Test Plan (برنامه تست) شامل یک یا چند عنصر است.
عنصر یک جزء اساسی از JMeter است.
هنگامی که شما یک Test Plan (برنامه تست) را ذخیره کنید، تمام عناصر آن برنامه نیز ذخیره می شود
هنگامی که شما یک عنصر خود را ذخیره می کنید، تنها یک عنصر ذخیره شده است.
ساخت بسته برنامه تست یا Combo Test Plan :
شما می توانید یکی یا چند Test Plan (برنامه تست) را برای ایجاد یک بسته برنامه تست (Combo Test Plan) همانطور که در شکل زیر نشان داده شده ایجاد کنید.
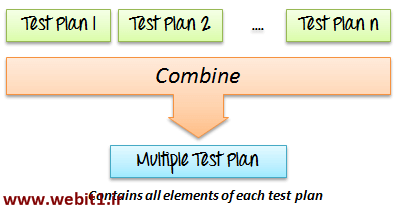
فرض کنید که شما در حال حاضر یک Test Plan (برنامه تست) با نام Test_Fragment.jmx را بر روی کامپیوتر خود دارید . شما می توانید این برنامه تست با برنامه تست که در حال حاضر در JMeter شما باز است ادغام یک برنامه تست جدید ایجاد کنید.
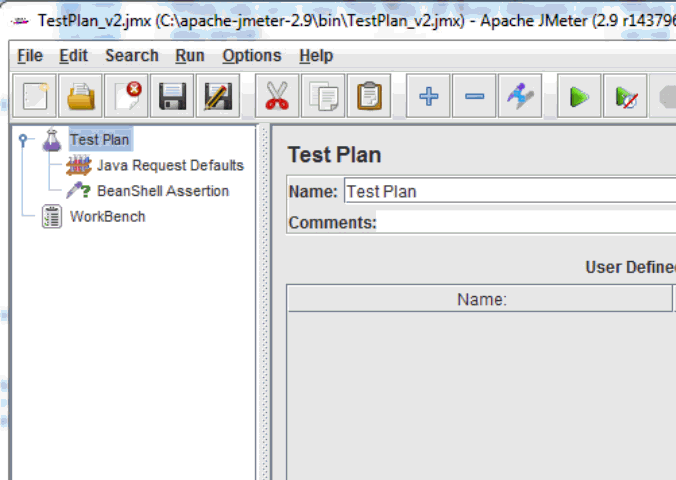
در حال حاضر همانطور که در شکل زیر نشان داده شده تمام عناصر برنامه تست موجود در فایل Test_Fragment.jmx به برنامه تست فعلی اضافه گردید است.
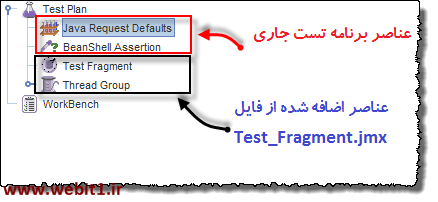
اجرای برنامه تست (Test Plan) :
برای اجرای یک یا چند برنامه تست ، گزینه start را کلید کنید. یا (Control + R) را بزنید
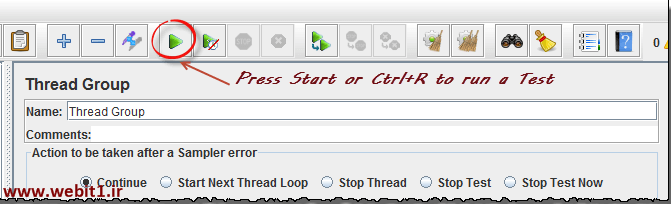
هنگامی که JMeter حال اجرا است، یک جعبه سبز کوچک در انتهای سمت راست نوار منو نمایش داده می شود.
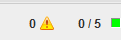
اعداد در سمت چپ جعبه سبز رنگ نشان دهنده تعدادی threads (موضوعات) فعال و در طرف راست آن تعداد کل threads می باشد.
برای توفق برنامه تست، دکمه stop را فشار دهید و یا استفاده از Ctrl + '.' کنید.
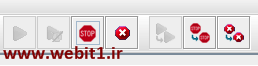
هنگامی که اجرای برنامه تست به پایان رسید ، شما می توانید گزارش آزمون یا برنامه تست را دریافت کنید. گزارش آزمون شامل خطا فایل ورود به سیستم و خلاصه نتیجه آزمون ، که در jmeter.log ذخیره شده است.
2013/08/18 08:41:12 INFO - jmeter.JMeter: Copyright (c) 1998-2013 The Apache Software Foundation 2013/08/18 08:41:12 INFO - jmeter.JMeter: Version 2.9 r1437961 2013/08/18 08:41:12 INFO - jmeter.JMeter: java.version=1.7.0_25 2013/08/18 08:41:12 INFO - jmeter.JMeter: java.vm.name=Java HotSpot(TM) Client VM 2013/08/18 08:41:12 INFO - jmeter.JMeter: os.name=Windows 7 2013/08/18 08:41:12 INFO - jmeter.JMeter: os.arch=x86 2013/08/18 08:41:12 INFO - jmeter.JMeter: os.version=6.1 2013/08/18 08:41:12 INFO - jmeter.JMeter: file.encoding=Cp1252 2013/08/18 08:41:12 INFO - jmeter.JMeter: Default Locale=English (United States) 2013/08/18 08:41:12 INFO - jmeter.JMeter: JMeter Locale=English (United States) 2013/08/18 08:41:12 INFO - jmeter.JMeter: JMeterHome=C:\Nguyen\Source_code\apache-jmeter-2.9 2013/08/18 08:41:12 INFO - jmeter.JMeter: user.dir =c:\Nguyen\Source_code\apache-jmeter-2.9\bin 2013/08/18 08:41:12 INFO - jmeter.JMeter: PWD =C:\Nguyen\Source_code\apache-jmeter-2.9\binدر بخش آینده به قسمت تست عملکرد با استفاده از Jmeter خواهیم پرداخت.
* درسهای آموزش JMeter :
چگونه نصب JMETER در چند مرحله ساده
مرجع کامل اجزائ (ELEMENT ) در JMETER
کار با محیط JMETER (رابط کاربری)...
تست عملکرد با استفاده از JMETER

