سلام به دوستای خوبم که علاقه دارن با فتوشاپ حرفه ای تر از گذشته کار کنند.
من توی هر جلسه آموزشی که براتون میذارم فتوشاپ رو کاربردی تر از قبل بیان خواهم کرد، به این معنی که در ابتدا فقط طریقه استفاده از ابزارها را بیان کرده چون تعریف کلی تمام منو ها و تولبار ها رو می توانید در اینترنت بیابید.
خوب دوستان عزیز در کار طراحی یا رتوش عکس دانستن ابزارهای مناسب اولین قدم است.
قبل از توضیح ابزارها و پنل کاربردی توضیحاتی درباره وارد کردن عکس به محیط فتوشاپ و توضیحاتی درباره صفحه جدید (New Layer)برای شما عزیزان خواهم گفت.
برای ورود هر عکس باید به فرمت تصویری (نوع عکس) توجه فرمایید.
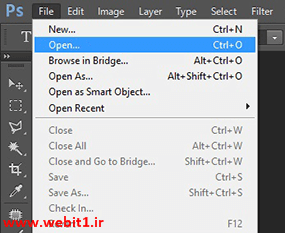
در بالا قسمت File را باز کرده و روی گزینه Open کلیک نمایید. و یا از دکمه میانبر Ctrl+O استفاده نمایید.
صفحه جدید:
برای باز کردن صفحه جدید که معمولا برای ترکیب عکس ها و یا طراحی و... استفاده می شود از منو فایل (File) روی گزینه New کلیک کرده یا از دکمه میانبر Ctrl+N استفاده میکنیم
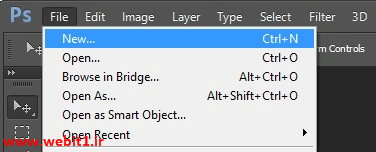
در این حالت یک صفحه جدید برای ما باز می شود که شامل مشخصاتی است که امکاناتی را برای ما فراهم مینماید
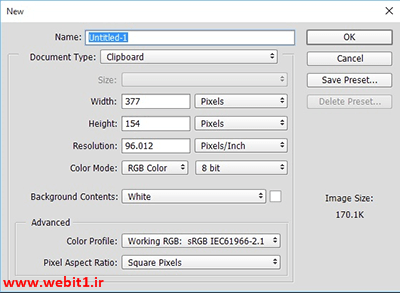
در قسمت اول آن نام(New) را مشاهده مینمائید که توسط آن نام صفحه ایجاد شده را مشخص میکنید.
در قسمت دوم نوع فایل را مشخص مینماید.
در قسمت های دیگر سایز مورد نظر صفحه جدید خود را مشخص کرده و در قسمت بعد کیفیت (Resolution) را مشخص مینمایید که این قسمت سایز تصویر شما را مشخص کرده و همانطور که در عکس بالا میبینید در سمت راست کادر نمایش میدهد و با تغییر آن سایز هم تغییر میکند.
در قسمت بعد Color Mode را مشخص کرده و بیت عکس شما را نشان میدهد(در فرصتی دیگر بیت را توضیح خواهم داد)
در قسمت Background Contents نوع پس زمینه را مشخص میکند که شامل: سفید، بیرنگ و تعیین رنگ دلخواه است.
ابزارهای پرکاربرد در Tools را برای شما دوستان عزیز مطرح مینمایم.
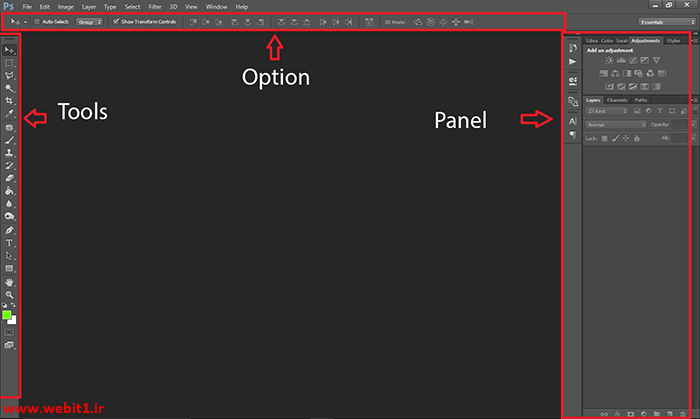
در نوارابزار که معمولا سمت چپ فتوشاپ شما قرار دارد ابزارهایی وجود دارد که با تعداد کمی از انها می توانید طراحی و رتوش های بی نظیری را بیافرینید.
ابزار Move :
این ابزار کار حرکت و تغییر مکان عکس های شما را دارد.
با این ابزار شما قدرت تغییر مکان و تغییر سایز عکس ها و نوشته های خود را دارا میباشید در ادامه توضیحی کوتاه خواهم داد.
زمانی که روی دکمه Move کلیک میکنید برای شما در قسمت Option امکاناتی ایجاد میکند که توسط آن قدرت کنترل بیشتری خواهید داشت.
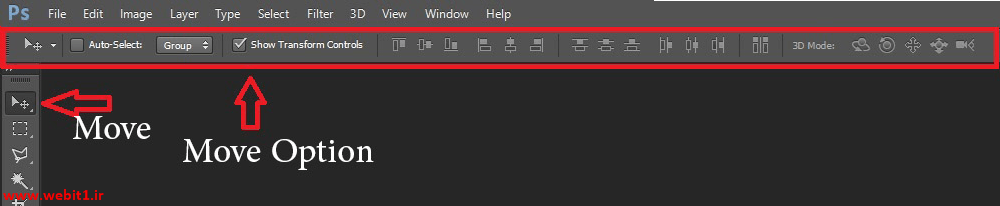
از سمت چپ شکل Move را میبینید و در قسمت راست آن گزینه Auto Select دیده میشود که به صورت پیش فرض غیر فعال بوده و در صورت فعال کردن آن زمانیکه در یک صفحه چند عکس داشته باشید میتواند به طور همزمان همه را حرکت داده و یا تغییر سایز دهید، این گزینه معمولا برای طراحی بکار رفته و برای تغییر سایز و مکان یک سری عکس ها و افکت های ایجاد شده به کار میرود.
در قسمت بعد گزینه Show Transform Controls وجود دارد که به صورت پیش فرض فعال است که مسئولیت نشان دادن علائم جا به جایی و تغییر سایز را دارد. در صورت غیر فعال بودن آن را فعال نمایید.
تغییر سایز و تغییر مکان:
برای دریافت بهتر کارکرد این ابزار یک عکس را به صورتی که توضیح داده شده بود در فتوشاپ باز میکنیم و کاربرد آن را مورد بررسی قرار میدهیم.
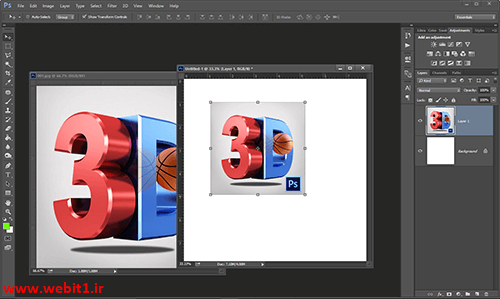
همانطور که در عکس میبینید با این ابزار قدرت انتقال عکس توسط Drog&Drop را دارا میباشید و کادری که دور عکس فعال قرار دارد شما را قادر به کنترل سایز و مکان عکس میکند.
شما با این ابزار میتوانید عکس ها را کنار هم قرار داده و سایزشان را تغییر دهید و حتی از یک صفحه به صفحه ی دیگری منتقل نمایید.
در داکیومنت های بعد موارد بیشتری را توضیح خواهیم داد. با ما همراه باشید.

