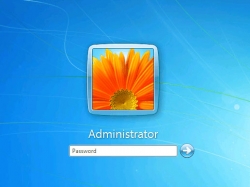از یاد بردن پسورد ورود به ویندوز مشکلی است که بسیاری از کاربران رایانه تاکنون بارها با آن مواجه بودهاند. ما قصد داریم در مطالب زیر ترفندهایی را به شما معرفی کنیم که با کمک آنها بتوانید در مدت زمانی بسیار کوتاه رمز عبور را بازیابی کنید.
جالب است بدانید روشهایی که بیان خواهیم کرد حتی در مواقعی که هیچگونه حساب کاربری دیگری نیز در رایانه نداشته باشید، کاربرد دارد.
هرچند ممکن مطالب آموزشی این مقاله از لحاظ امنیتی مشکل داشته باشد ولی به دلیل کاربردی بودن موضوع، یادگیری آن بسیاری از کاربران رایانه را از مشکلی روزمره نجات میدهد. البته لازم به ذکر است در این روش عملا رمز عبور بازیابی نمیشود و فقط، کاربر میتواند رمز عبوری جدیدی برای رایانه خود تعیین کند. بهتر است همواره اطلاعات شخصی و مهم خود را در سیستم عامل مورد استفادهتان رمزگذاری کنید تا در صورت بروز مشکل مذکور امکان دسترسی مستقیم به آنها وجود نداشته باشد.
دستورالعملهایی که در ادامه بیان میکنیم مخصوص ویندوز 7 و 10 میباشد. کاربران ویندوز 8 میتوانند از همان روش کار در ویندوز 10 استفاده کنند. بازیابی رمز عبور ویندوز در ویندوز 10 و 8 تفاوتی باهم ندارد.
Windows 7
جهت بازیابی پسورد ورود به ویندوز 7 نیاز به System Repair Disc میباشد. کاربر میتواند از رایانه دیگری که سیستم عامل آن ویندوز 7 میباشد برای مراحل بازیابی پسورد استفاده کند. فقط باید توجه شود که سیستمها باهم تطابق داشته باشند. یعنی یعنی اگر سیستم کاربر bit-32 میباشد سیستم به کارگیری شده نیز bit-32 باشد و برای سیستم عامل bit-64 نیز همین موضوع باید رعایت شود.
اگر در مورد چگونگی ساخت System Repair Disc اطلاعاتی ندارید با جستجویی ساده در هر مرورگر اینترنتی به راحتی میتوانید با دستورالعمل ساخت آن آشنا شوید.
پس از اجرای System Repair Disc با فشار داد هر کلیدی روی کیبورد وارد صفحهای با نام System Recovery Option میشوید که در آن باید آدرس محل قرارگیری ویندوز نصب شده روی رایانه را انتخاب کنید.
پس از باز شدن Command Prompt، متن زیر را عینا تایپ کنید. بعد از تایپ هر سطر حتمن کلید Enter را فشار دهید. دقت شود که در متن زیر به جای کلمه ((:x)) در سطر اول باید نام درایوی که سیستم عامل روی آن نصب شده است، تایپ شود.
در مرحله بعد سیدی System Repair Disc را از رایانه خارج کنید و رایانهتان را دوباره راهاندازید کنید.
پس از ریاستارت شدن رایانه صفحه log-on نمایان میشود. با کلیک کردن روی آیکون Ease of access که در قسمت گوشه سمت چپ تصویر قرار دارد مجددا صفحه Command Prompt به نمایش در میآید.
متن زیر را تایپ کنید:
net user username newpassword
در جای کلمه username نام دلخواه خود را تایپ کنید و بعد از آن به جای کلمه newpassword رمز ورود جدیدی تعریف کنید. با فشار دادن کلید Enter و بستن Command Prompt از این پس میتوانید با رمز عبور جدید وارد سیستم عامل شوید.
Windows 10
به دلیل اتصال مستقیم حساب کاربری بیشتر کاربران ویندوز 10 به Microsoft.com میتوان در این سیستم عامل رمز عبور فراموش شده را آسانتر و ایمنتر جایگزین کرد. با استفاده از رایانهای دیگر به صفحه ورود به سیستم مایکروسافت بروید و آدرس ایمیل خود را وارد کنید. سپس گزینه can not access your account را انتخاب کنید.
با ادامه مسیر طبق دستورالعمل، سرور مایکروسافت سوالاتی در مورد اثبات هویت کاربر مطرح میکند. این سوالات امنیتی از اطلاعاتی که هر کاربر قبلا در حین نصب و استفاده از ویندوز وارد کرده است، پرسیده میشود. به یاد داشتن شماره تلفن همراه اعلام شده به مایکروسافت و پاسخ به سوالات اولیه حین نصب سیستم عامل، شرایطی است که طی این مرحله ضروری میباشد.
پس از پاسخ به سوالات در نهایت میتوانید رمز عبور جدیدی برای ویندوز خود تعریف کنید.
گفتنی است روش مذکور در صورت عدم اتصال حساب کاربری ویندوز 10 به اینترنت کارایی ندارد و در واقع در صورت نداشتن امکان اتصال به اینترنت از روش یاده شده نمیتوان استفاده کرد. در این شرایط باید طبق همان دستورالعمل قبلی یعنی همان دستورالعمل سیستم عامل 7 عمل کرد. لازم به ذکر است با وجود شباهت مراحل کلی بازیابی پسورد ویندوز در سیستمعاملهای 7 و 10، چند تفاوت جزیی در فرآیند ویندوز 10 وجود دارد که در ادامه به بیان آن میپردازیم:
در Windows 10 برای دسترسی به Command Prompt باید از Windows 10 Recovery Drive به جای System Repair Disc استفاده کنید. برای کسب اطلاعات بیشتر در مورد Windows 10 Recovery Drive میتوانید به مقاله آموزشی Windows 10 Safe Mode article مراجعه کنید.
در ویندوز 10 گزینه Command Prompt در صفحه log-on در سمت راست پایین صفحه قرار دارد.
منبع : باشگاه خبرنگاران جوان